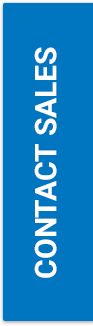How to Attach a Work Order to a Bill in Propertyware
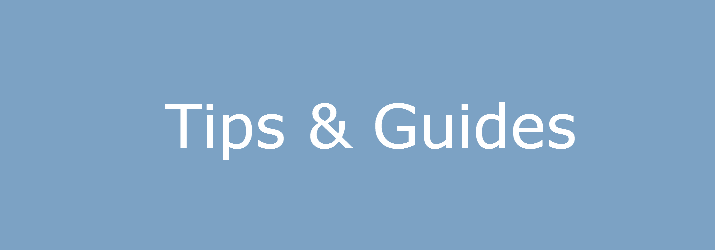
Propertyware can track assets associated with your property, like appliances, down to the individual units. Each asset can be customized to further track warranty information, primary vendor and other attachments, like work orders. The next time you have an appliance that needs service, attach the asset to your work order and dispatch it to vendors. When you receive the vendor bill for the service performed, you can also attach that work order to the bill with a few clicks. Here's how you can attach a work order to a bill:
1. If you need to attach a work order to a bill in Propertyware, begin at the Money Out Module.
2. Select the vendor in question, and click the Vendor Ledger page view to view their Vendor Ledger. You can create a bill for this vendor by clicking the New Bill button or using the New Bill link from lower left in Related Activities.
3. Complete all the bill information, then Click the Attach Work Order button.
4. Type the name of the property or work order number to search
5. Click the radio button of the correct Work Order, then click Done.
The work order is now tied to the bill.
For additional information or related topics, visit the Propertyware Knowledge Base.